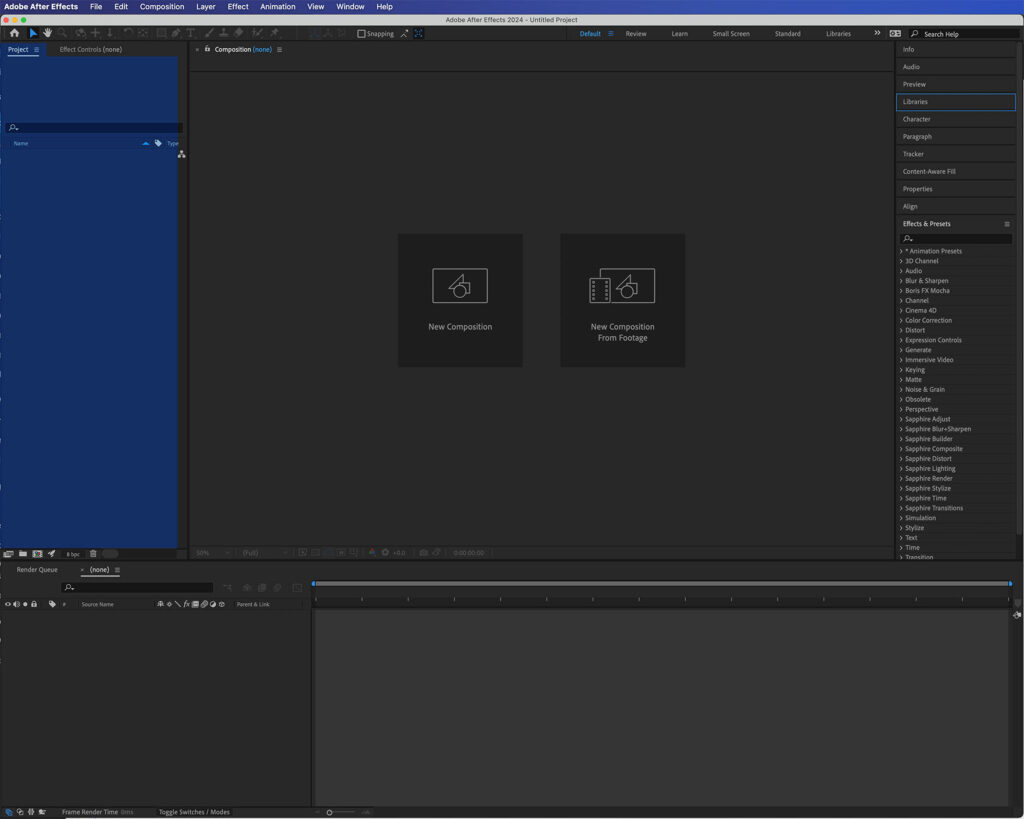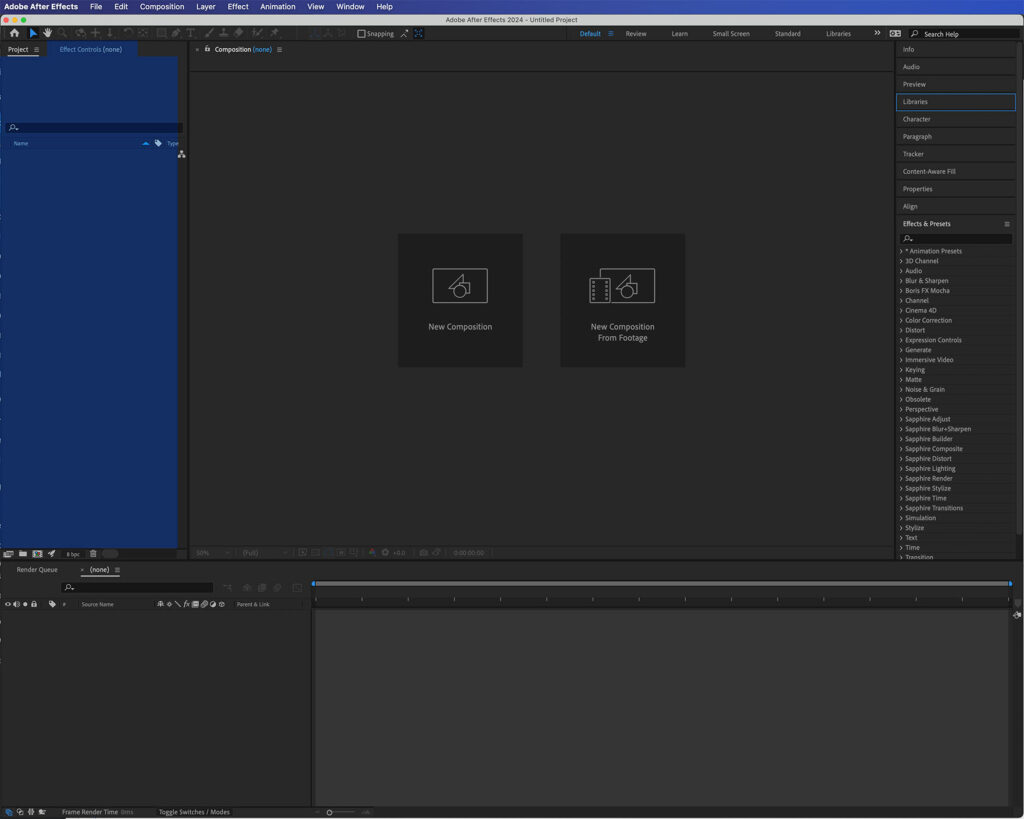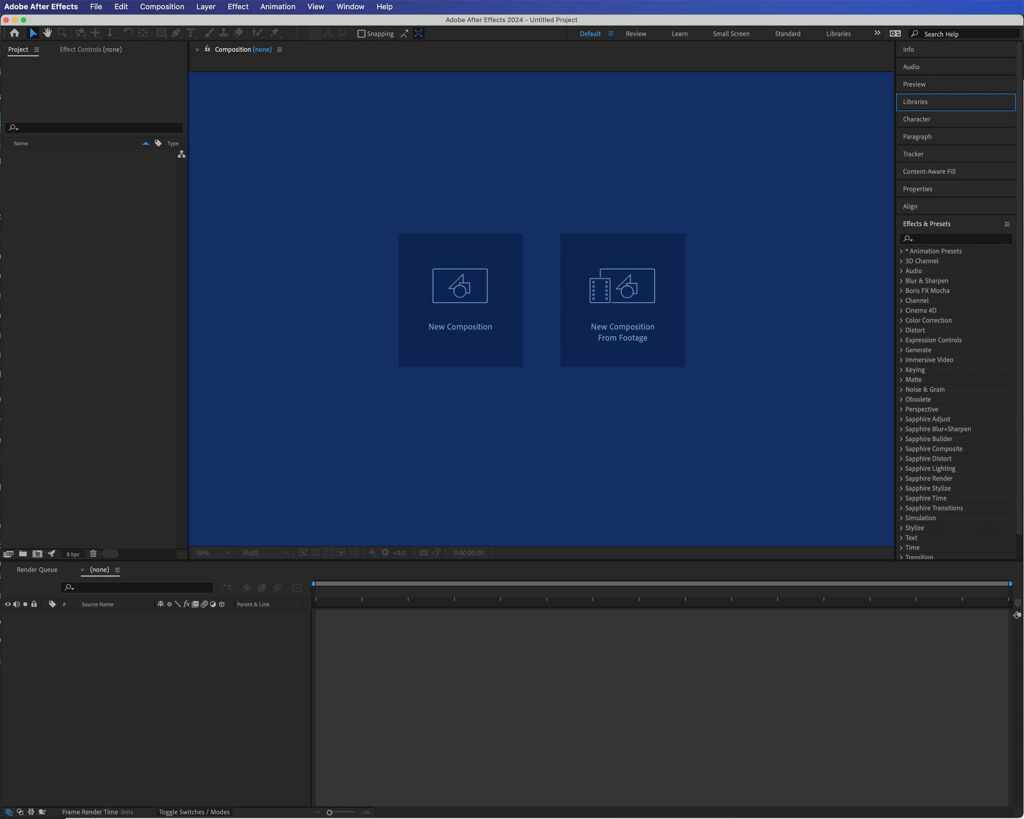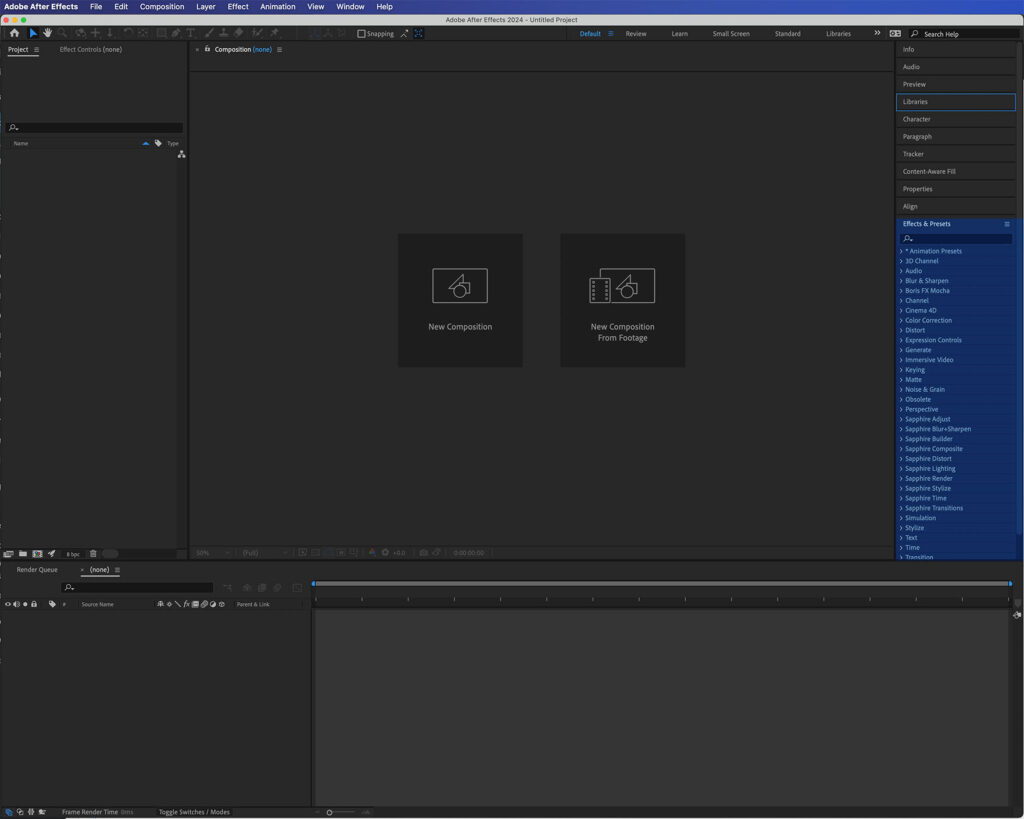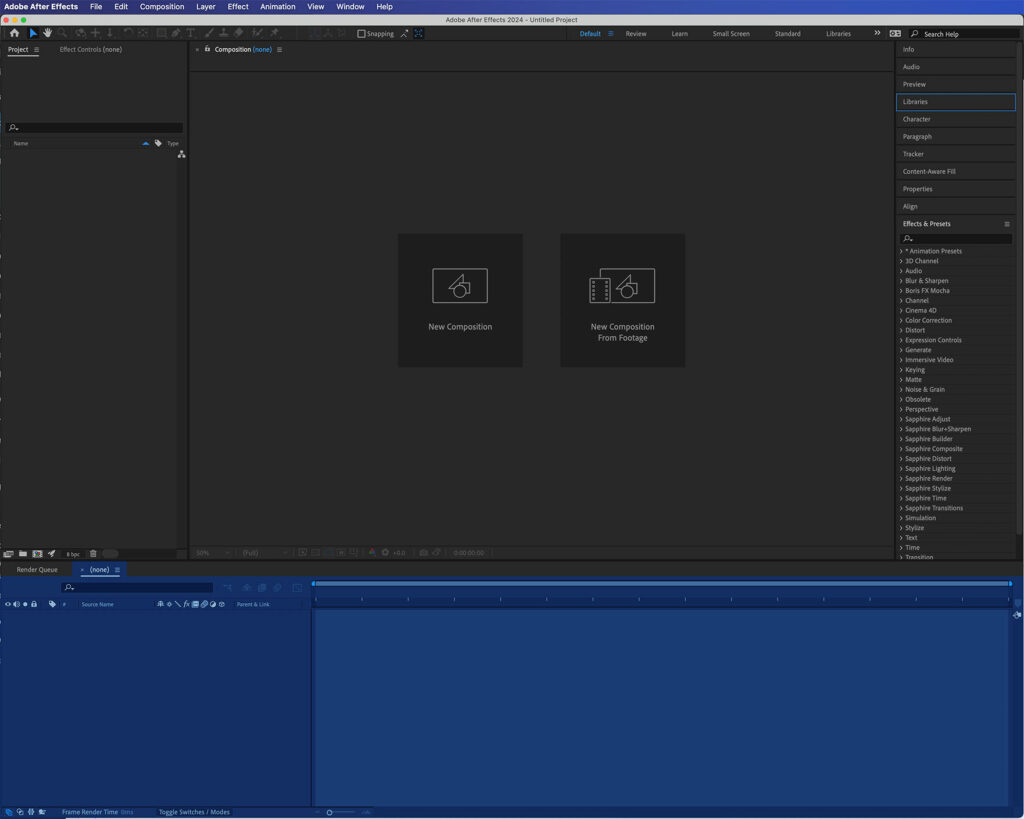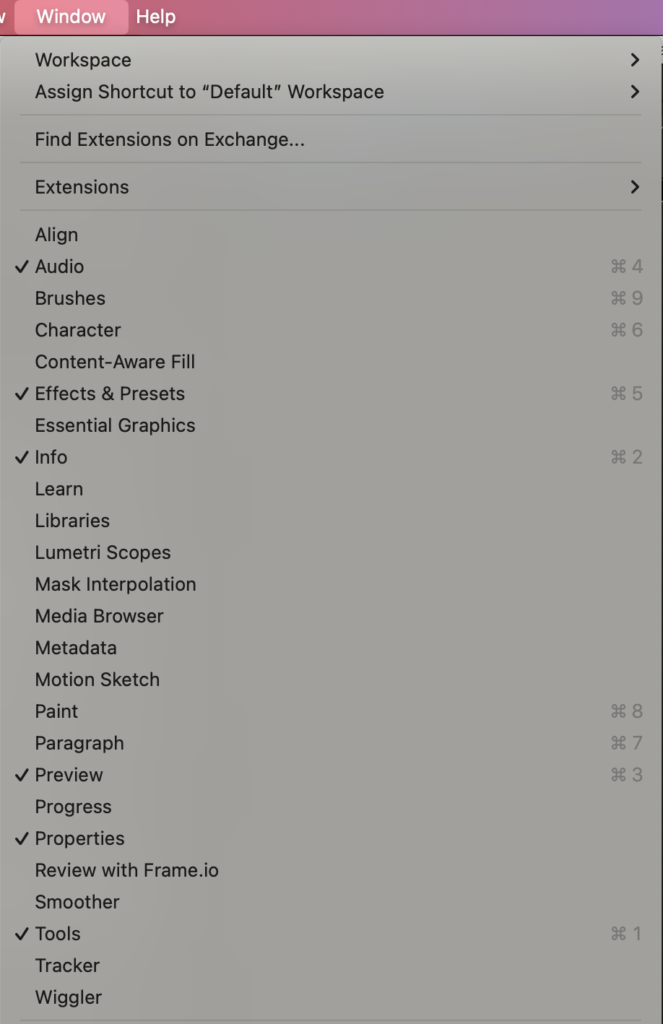Prepare your Workspace and navigate the Interface
Take your first step into your After Effects Motion Design journey.
This lesson enables you to:
- Get rid of strange window placements by resetting the workspace to default
- Navigate the After Effects interface panels hassle-free
Learning a new software often feels like a treasure hunt for buttons and hidden interface elements. In this first lesson we’ll focus on understanding its basic controls. Ready for a button-finding mission? Let’s go!
The Workspace
To begin with, we want to ensure that everyone’s workspace looks the same.
To do this, from the top menu, click on ‘Window,’ then navigate to ‘Workspace.’ Now, you’ll see all the configuration options. As a beginner in After Effects, I recommend switching the workspace to default. This option is also visible in the menu bar at the top and can be adjusted at any time. Don’t worry if you find your windows in a strange place or can’t find them at all. You can easily reset them here at any time.
Step by Step Guide
How to reset your workspace?
STEP 1: ACKNOWLEDGE THE PROBLEM
Help! Window overload
If ever you find your interface with strangely arranged windows: Don’t panic and proceed with the next step.
STEP 2: TRY THIS
Reset your workspace
Resetting the workspace is easy. Just follow this path:
The Panels
We have different panels and frames, for different kind of things.
- 1. Toolbar
- 2. Project Panel
- 3. Effects Control Panel
- 4. Composition Panel
- 5. Effects List
- 6. Timeline Panel
On top, we have the main Toolbar. Later, we will use it for creating elements such as shape or text layers, and for tasks like moving objects and adjusting anchor points.
The left panel is called Project Panel. Here, you import your files and manage your project’s structure. More on that later.
If you’re applying effects to your layers, you will find their parameters in the Effects Control Panel located behind the Project Panel.
In the centre of the screen, you’ll find the Composition Panel. This is where you preview your animation.
On the right side of the screen, there are several panels stacked on top of each other. One of them is the Effects List, which is used for finding effects.
More Info on this topic:
Workspaces and panels – Adobe After Effects Wiki
General user interface items – Adobe After Effects Wiki
You have successfully scrolled to the end of the first lesson. Congratulations. Do you feel ready for the next step?